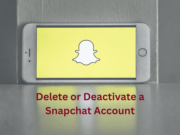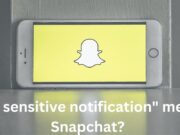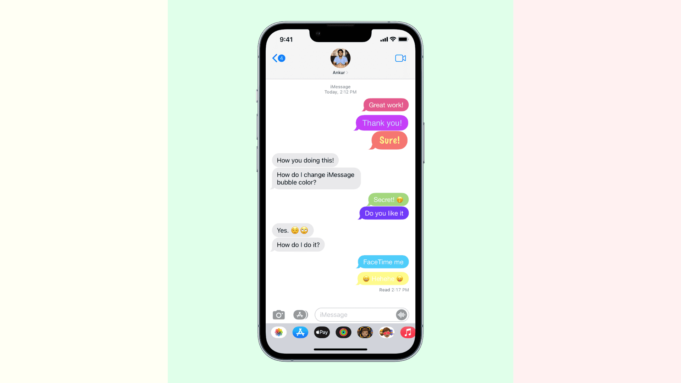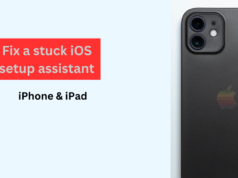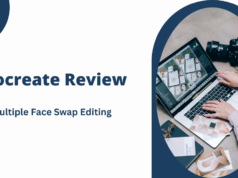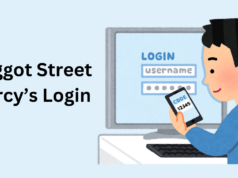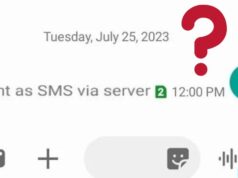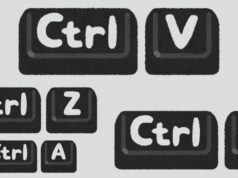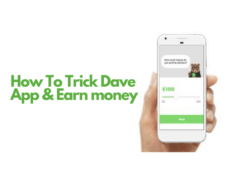Messaging apps like iMessage are an important part of our day to day lives. We use them to keep in touch with friends, family, and colleagues. But what if you want to switch up the look and feel of your messages? After all, who wants to keep sending boring blue texts day after day? With iOS 14, Apple has enabled users to customize the color of their iMessage conversations for a more personalized experience. In this blog post, we will discuss how to change the iMessage color and how to make it dark blue. We’ll also explore some fun ways you can use custom colors for your messages!
How to change iMessage color?
If you are wondering how to change iMessage color, the process is actually quite simple. To change the color of your iMessage conversations, simply follow these steps:
1. Open the Settings app on your iPhone or iPad.
2. Tap on Messages.
3. Tap on Message Appearance.
4. Select the color you want for your iMessages from the options provided.
And that’s all there is to it! Once you’ve changed the color of your iMessages, they will appear in that color in the Messages app on your device.
How to make iMessage dark blue?
Assuming you are running iOS 13 or later, making your iMessage dark blue is simple.
1. Open the Settings app and go to “Display & Brightness.”
2. Tap on “Dark” under Appearance.
3. Your iMessage will now be dark blue!
Other ways to customize your iMessage
There are many ways to customize your iMessage colors. You can use the built-in color picker to select from a wide range of colors, or you can create your own custom colors by using the hex code for any color.
You can also change the font and background colors of your iMessage. To do this, go to Settings > Messages and tap on the “Text Message” button. From here, you can select either “Default” or “Custom.” If you choose “Custom,” you’ll be able to set the font and background colors to whatever you like.
If you want to get really creative with your iMessage colors, you can even use an app like Hue Keyboard (see our full review). This app lets you type in any color you want, and it will display that color in your keyboard. So, if you want to have a different color for every letter of the alphabet, you can totally do that!
Learn How To Change iMessage Color In The Easiest Way Possible
There are a few ways to change the color of your iMessage. The easiest way is to simply go into the Settings app and tap on “Messages”. From there, you’ll see an option to change the message color. You can also change the color by going into the conversation itself and tapping on the “i” in the top right corner. Then, tap on “Details” and select your preferred color.
If you want to make your iMessage dark blue, simply go into the conversation and tap on the “i” in the top right corner. Then, tap on “Details” and select “Dark Blue” from the list of colors.
Steps to change iMessage bubble color
Assuming you want to change the color of your iMessage app:
1. Open your Settings and scroll down to find Messages
2. Tap on Messages and then look for an option that says ‘Send & Receive
3. Under the ‘Send & Receive’ section, you will see your Apple ID. Tap on it
4. A menu will pop up asking you to sign in. Do so with your Apple ID password
5. Once signed in, tap on the ‘iMessage’ tab and then scroll down till you see the ‘Message Background’ option
6. Tap on ‘Message Background’ and then select the color you want for your chat bubbles!
Follow these steps to change iMessage color from the FancyBubble app.
If you want to add a personal touch to your iMessages, you can change the color of the bubbles that appear in the app. To do this, you’ll need to download a third-party app called FancyBubble from the App Store.
Once you have FancyBubble installed, open the app and tap on the “iMessage” tab. From here, you can select any color you want for your iMessage bubbles. Note that if you have an iPhone with a light theme enabled, the colors will appear inverted (light colors will be dark and vice versa).
After you’ve selected a color, tap on the “Apply” button and then restart your iMessage app. You should now see your new bubble color!
Best Applications To Change iMessage Color
When it comes to messaging apps, iMessage is one of the most popular options available. Not only is it a great way to keep in touch with friends and family, but it’s also a lot of fun. One of the best things about iMessage is that you can change the color of your messages. This can be a great way to add some personality to your conversations or simply make them more fun.
If you’re looking for ways to change the color of your iMessage chats, there are a few different options available to you. In this article, we’ll show you how to change iMessage color using a few different methods.
One of the easiest ways to change the color of your iMessage conversations is to use a third-party keyboard app. There are a number of different keyboard apps available that allow you to customize the colors of your messages. Some of our favorites include Color Keyboard for iOS and Kroma for Android.
Another option for changing the color of your iMessage conversations is to use message effects. Message effects are built into iOS and allow you to add different effects to your messages, such as bubbles or balloons. To use message effects, simply type out your message and then long-press on the send button. From here, you’ll see a list of message effects that you can choose from. Simply select the one you want and it will be added to your message before it’s sent.
- Custom bubble – font and color
- New Cool Fonts
- Keyboard Skins
- Color Text Messages
- FancyBubble – Emoji and Text Themes for iMessage
- StickLive- Live Messages
- Color Text Bubbles
- Color Chat.
- 10 Best Shopping Apps For Android 2020
- Appzilla Vip: Here’s Everything You need To Know About The Tool!
- How To Change iMessage Color? How To Make iMessage Dark Blue?
- How to Play Music on Discord With & Without A Bot | SOLVED!
- How to Invert a Picture on iPhone in 2023 | Easy Tricks & Hacks
How To Make iMessage Dark Blue?
If you want to change the color of your iMessage conversations but don’t know how, this article is for you. We’ll show you how to make iMessage dark blue in just a few quick and easy steps.
To change the color of your iMessage conversations:
1. Open the Settings app on your iPhone or iPad.
2. Tap on Messages.
3. Tap on Message bubbles.
4. Choose the color you want for your messages: Light, Medium-Light, or Dark.
Your messages will now be that color! If you want to change the color back to default at any time, just follow the same steps and choose Default at the bottom of the Message bubbles section.
Are We Actually Changing The Message Bubble Here?
We are not actually changing the message color here. In iOS 10, Apple gives users the option to change the color of their message bubbles through the Settings app. However, this only changes the color of new messages sent after the change is made; it does not affect any messages that have already been sent. So, if you want to change the color of your message bubbles, you’ll need to do so in the Settings app.
Some FAQs
Q: How do I change iMessage color?
A: To change the color of your iMessage, go to Settings > Messages > Theme. From there, you can select the color you want for your iMessage.
Q: How do I make iMessage dark blue?
A: To make iMessage dark blue, go to Settings > Messages > Theme. From there, select the color you want for your iMessage. For dark blue, select “Dark.”
Conclusion
Changing the color of iMessage is a great way to add some personalization and creativity to your conversations. Whether you prefer light or dark blue, there are plenty of options available for making your messages stand out from the rest. With just a few clicks, you can customize your message bubbles and give them that extra touch of flair. So don’t be afraid to experiment with different colors – who knows what creative ideas might come up!
Related Articles: How To Change iMessage Color? How To Make iMessage Dark Blue?- Lesser-known features of Apple Maps you should start using.
- New Leaks Of Apple’s Upcoming iPhone 7, iPhone 7 Plus
- Apple Offers Revolutionary Photography Camera In iPhone 7, 7 Plus
- What Major Changes Apple Made In iPhone 7, 7 Plus
- Litmus Test Starts For Trump Whether He Could Bring Back Apple’s iPhone Manufacturing
- What iPhone 8 Looks In Your Dream
- What’s In Store In 2017 At The Stable Of Apple
- From Steve Jobs To Tim Cook iPhone Boasted To Change Lives
- How to Invert a Picture on iPhone in 2023 | Easy Tricks & Hacks
- Why Apple To Price Tag iPhone 8 Higher Than Predecessor
- How To Safe Drive Using Smartphone
- Why Apple To Delay iPhone 8 Release Date
- What will you do to recover your lost iPad or iPod
- Apple launching iPhone 11 on September 10
- Smartphone review: Apple’s iPhone 11 Pro Max