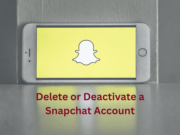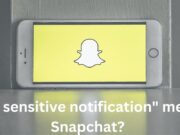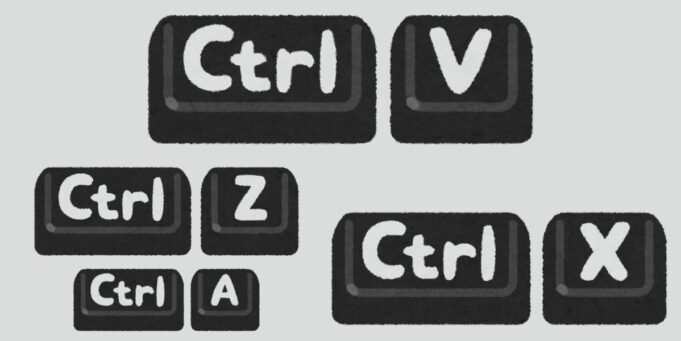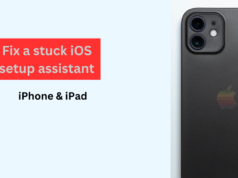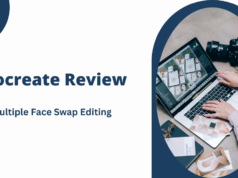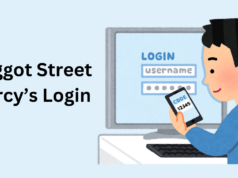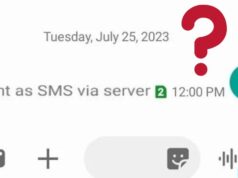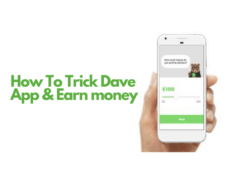Are you new to using a Chromebook and wondering how to copy and paste text, images, or files? You’re not alone! Many people who switch from other operating systems, such as Windows or macOS, may find it challenging to adapt to the Chromebook’s unique keyboard shortcuts and gestures.
In this article, we’ll provide a complete guide on how to copy and paste on Chromebook, making it easy for you to get started.
Using Keyboard Shortcuts
One of the simplest ways to copy and paste on a Chromebook is by using keyboard shortcuts. These shortcuts are similar to those used on Windows and macOS, making it easy to transition. To copy text, highlight the text you want to copy by clicking and dragging your cursor over the desired text.
Once highlighted, press the Ctrl + C keys simultaneously to copy the text. To paste the copied text, click where you want to paste it and press Ctrl + V simultaneously. You can also use the right-click menu to copy and paste. Right-click on the highlighted text and select Copy, then right-click where you want to paste and select Paste.
Using the Right-Click Menu
Another way to copy and paste on a Chromebook is by using the right-click menu. This method is especially useful if you’re not comfortable using keyboard shortcuts. To copy text using the right-click menu, highlight the text you want to copy, right-click on it, and select Copy from the menu.
To paste the copied text, right-click where you want to paste and select Paste from the menu. You can also use the two-finger tap gesture on your touchpad to right-click and access the menu.
Using the Touchpad
If you’re using a Chromebook with a touchpad, you can also use the two-finger tap gesture to copy and paste. To copy text using the touchpad, highlight the text you want to copy, then tap the touchpad with two fingers.
A menu will appear, allowing you to select Copy. To paste the copied text, tap the touchpad with two fingers again and select Paste from the menu.
Related Articles
- How to fix a stuck iOS setup assistant: iPhone & iPad guide
- Miocreate Review: The Premier Destination For Multiple Face Swap Editing
- Baggot Street Mercy’s Login Features
- Smart Square UAB Login: A Comprehensive Guide
- The Top 10 AI Humanizers and Anti-AI Detectors to Enhance Your Content
Additional Tips and Tricks
Here are a few additional tips and tricks to help you master the art of copying and pasting on your Chromebook:
- Ctrl + A is used to select all text in a document or email.
- Ctrl + Z is used to undo an action.
- Ctrl + V is used to paste text.
- Ctrl + X is used to cut text.
- Search Key + V is used to view your clipboard history.
How can I copy and paste text from one Chromebook to another device, such as a Windows PC or Android phone?
To copy and paste text between two Chromebooks, you can use the following methods:
- Cloud Clipboard: Chromebooks have a built-in cloud clipboard feature that allows you to copy and paste text between devices. To use this feature, follow these steps:
- On one Chromebook, copy the text you want to copy by pressing Ctrl + C.
- On the other Chromebook, open the Chrome browser and go to the Chrome settings by clicking on the three vertical dots in the top right corner.
- Click on Settings and then click on Advanced.
- Scroll down to the Cloud Clipboard section and toggle the switch to the On position.
- On the other Chromebook, open the Chrome browser and go to the same settings page.
- Click on Settings and then click on Advanced.
- Scroll down to the Cloud Clipboard section and toggle the switch to the On position.
- You should now be able to paste the copied text by pressing Ctrl + V.
- Nearby Share: Chromebooks also have a feature called Nearby Share that allows you to share files and text between devices. To use this feature, follow these steps:
- On one Chromebook, copy the text you want to copy by pressing Ctrl + C.
- On the other Chromebook, open the Chrome browser and go to the Chrome settings by clicking on the three vertical dots in the top right corner.
- Click on Settings and then click on Advanced.
- Scroll down to the Nearby Share section and toggle the switch to the On position.
- On the other Chromebook, open the Chrome browser and go to the same settings page.
- Click on Settings and then click on Advanced.
- Scroll down to the Nearby Share section and toggle the switch to the On position.
- You should now be able to share the copied text by clicking on the Share button and selecting the other Chromebook.
Copying and Pasting Between Chromebook and Windows PC
To copy and paste text between a Chromebook and a Windows PC, you can use the following methods:
- Cloud Clipboard: Chromebooks have a built-in cloud clipboard feature that allows you to copy and paste text between devices. To use this feature, follow these steps:
- On the Chromebook, copy the text you want to copy by pressing Ctrl + C.
- On the Windows PC, open the Chrome browser and go to the Chrome settings by clicking on the three vertical dots in the top right corner.
- Click on Settings and then click on Advanced.
- Scroll down to the Cloud Clipboard section and toggle the switch to the On position.
- On the Chromebook, open the Chrome browser and go to the same settings page.
- Click on Settings and then click on Advanced.
- Scroll down to the Cloud Clipboard section and toggle the switch to the On position.
- You should now be able to paste the copied text by pressing Ctrl + V.
- Google Drive: You can also use Google Drive to copy and paste text between a Chromebook and a Windows PC. To use this feature, follow these steps:
- On the Chromebook, copy the text you want to copy by pressing Ctrl + C.
- Open Google Drive on the Chromebook and create a new document or open an existing one.
- Paste the copied text into the document by pressing Ctrl + V.
- On the Windows PC, open Google Drive and open the same document.
- You should now be able to see the copied text and paste it by pressing Ctrl + V.
Copying and Pasting Between Chromebook and Android Phone
To copy and paste text between a Chromebook and an Android phone, you can use the following methods:
- Cloud Clipboard: Chromebooks have a built-in cloud clipboard feature that allows you to copy and paste text between devices. To use this feature, follow these steps:
- On the Chromebook, copy the text you want to copy by pressing Ctrl + C.
- On the Android phone, open the Chrome browser and go to the Chrome settings by clicking on the three vertical dots in the top right corner.
- Click on Settings and then click on Advanced.
- Scroll down to the Cloud Clipboard section and toggle the switch to the On position.
- On the Chromebook, open the Chrome browser and go to the same settings page.
- Click on Settings and then click on Advanced.
- Scroll down to the Cloud Clipboard section and toggle the switch to the On position.
- You should now be able to paste the copied text by pressing Ctrl + V.
- Google Drive: You can also use Google Drive to copy and paste text between a Chromebook and an Android phone. To use this feature, follow these steps:
- On the Chromebook, copy the text you want to copy by pressing Ctrl + C.
- Open Google Drive on the Chromebook and create a new document or open an existing one.
- Paste the copied text into the document by pressing Ctrl + V.
- On the Android phone, open Google Drive and open the same document.
- You should now be able to see the copied text and paste it by pressing Ctrl + V.
Conclusion
Copying and pasting on a Chromebook may seem daunting at first, but with these simple steps and tips, you’ll be a pro in no time. Whether you’re using keyboard shortcuts, the right-click menu, or the touchpad, you’ll be able to easily copy and paste text, images, and files.
Remember to practice makes perfect, so don’t be afraid to experiment and try out different methods until you find what works best for you.
People May Ask
What is the shortcut for copy and paste in Chrome?
The shortcut for copy and paste in Chrome is:
- Ctrl + C to copy
- Ctrl + V to paste
You can also use the right-click menu to copy and paste. Simply select the text you want to copy, right-click, and then select “Copy” to copy the text. To paste the text, right-click where you want to paste it and select “Paste”.
How do you copy and paste on a Chromebook app?
To copy and paste on a Chromebook app, you can use the following steps:
- Highlight the text you want to copy by selecting it with your trackpad or mouse.
- Press Ctrl + C to copy the text.
- Move the cursor to where you want to paste the text.
- Press Ctrl + V to paste the text.
Alternatively, you can use the right-click menu to copy and paste. Simply select the text you want to copy, right-click, and then select “Copy” to copy the text. To paste the text, right-click where you want to paste it and select “Paste”.
Why is my copy and paste not working on my Chromebook?
If your copy and paste is not working on your Chromebook, there are a few things you can try:
- Check that you have the correct keyboard shortcuts set up. Make sure you are using the correct keys (Ctrl + C to copy and Ctrl + V to paste).
- Check that you have the correct permissions to copy and paste. Some apps may require you to grant permission to access the clipboard.
- Try restarting your Chromebook to see if that resolves the issue.
- If none of the above steps work, try resetting your Chromebook to its default settings.
How do I select text in my Chromebook?
To select text in your Chromebook, you can use the following methods:
- Use your trackpad: Place your finger on the trackpad and drag it to select the text.
- Use your mouse: Click and drag the mouse to select the text.
- Use the keyboard: Press the Shift key and use the arrow keys to select the text.
You can also use the “Select all” option by pressing Ctrl + A to select all the text on the page.