If you want to connect your YouTube account to your TV, you should go to yt.be/activate. But remember, to use YouTube TV on your smart TV; you’ll need to enter a code shown on your screen. You have two choices if you have a new smart TV and want to watch YouTube on it. The first option is to stream YouTube from your smartphone. The second option is to log in to your YouTube account directly on your TV and enjoy.
You don’t have to activate YouTube if you don’t want to sign in. Signing in is only necessary if you want to watch videos meant for adults or if you have a YouTube Premium membership. YouTube Premium lets you enjoy YouTube without annoying ads that pop up when you play videos. However, if you still want to activate YouTube on your Smart TV and sign in, we have a guide to help you with that.
What is Yt.be/activate on YouTube
Yt.be/activate is a website address that you need to visit on your computer or smartphone if you want to connect your YouTube account to a new Smart TV or other streaming devices. Ensure you are logged into YouTube on your computer or smartphone before using this URL.
You can also visit Youtube.com/activate. It’s important to know that activating regular YouTube is different from activating YouTube TV. Additionally, while YouTube is accessible worldwide, YouTube TV is only available in the United States.
Which Devices Support YouTube
Almost every device worldwide can use the YouTube app, as long as your TV is a Smart TV with an app store and internet connection. Even if your TV brand isn’t mentioned, you can go to its app store and download the YouTube app to start using it.
How to Yt.be/Activate YouTube on Android TV
Download YouTube for Android TV
You can easily open the YouTube app and start watching videos to use YouTube on an Android TV. But if you don’t have the app installed, there are a few steps you need to follow. Here’s how to install and activate YouTube on your Android TV:
- Turn on your Android TV and make sure it is connected to the internet.
- Navigate to the home screen of your Android TV.
- Using your remote control, go to the Google Play Store app.
- In the Play Store, use the search function to look for “YouTube”.
- Select the official YouTube app from the search results.
- Click on the “Install” button to begin downloading and installing the app on your Android TV.
- Once the installation is complete, go back to the home screen.
- Locate the YouTube app among your installed apps and select it.
- The YouTube app will launch, and you can now start using it to watch videos.
- If prompted, follow the on-screen instructions to sign in to your YouTube account or create a new account.
- Enjoy watching YouTube videos on your Android TV.
Remember, these steps may vary slightly depending on the specific model and version of your Android TV.
Video Help:
Your Android TV is now set up to play YouTube videos. Android TV is compatible with many different TV brands, such as OnePlus and Sony Bravia. So, you don’t have to specifically search for instructions on how to activate YouTube on OnePlus TVs or any other brand. The method mentioned earlier will work for your TV as well.
How to Yt.be/Activate YouTube on Amazon Fire TV
To activate YouTube on Amazon Fire TV, follow these steps:
- Turn on your Amazon Fire TV and ensure it is connected to the internet.
- Navigate to the home screen of your Fire TV.
- Using the remote control, go to the “Apps” or “Home” section.
- Select the “Appstore” or “Amazon Appstore” option.
- In the app store, use the search function to find “YouTube”.
- Select the official YouTube app from the search results.
- Click on the “Download” or “Get” button to start downloading and installing the app.
- Once the installation is complete, go back to the home screen.
- Scroll through your installed apps and locate the YouTube app.
- Select the YouTube app to launch it.
- If prompted, follow the on-screen instructions to sign in to your YouTube account or create a new account.
- Now you can enjoy watching YouTube videos on your Amazon Fire TV.
Remember that the exact steps might vary slightly depending on the version of your Amazon Fire TV interface.
How to Activate Yt.be Youtube on Samsung TV
To activate YouTube on your Samsung TV using the yt.be/activate method, please follow these steps:
- Ensure that your Samsung TV is turned on and connected to the internet.
- Using your TV remote control, navigate to the Smart Hub or Apps section on your Samsung TV’s home screen.
- Locate and select the YouTube app from the available apps. You can download the YouTube app from the app store if you don’t have it installed.
- Once you open the YouTube app, you may see an activation code displayed on your TV screen.
- On your computer or smartphone, open a web browser and visit yt.be/activate.
- Enter the activation code shown on your Samsung TV into the provided field on the activation webpage.
- Click on the “Continue” or “Activate” button to proceed.
- If prompted, sign in to your YouTube account or create a new account.
- Once the activation is successful, your YouTube account will be linked and ready to use on your Samsung TV.
- You can now enjoy watching YouTube videos on your Samsung TV.
Remember that the steps may vary slightly depending on the model and version of your Samsung TV.
How to Activate Yt.be/Activate YouTube on LG TV
To activate YouTube on your LG TV using the yt.be/activate method, follow these steps:
- Ensure that your LG TV is turned on and connected to the internet.
- Using your TV remote control, navigate to the LG Content Store or Apps Store on your LG TV’s home screen.
- Find and select the YouTube app from the available apps. If you don’t have the YouTube app installed, you can search for it in the store and download it.
- Open the YouTube app on your LG TV.
- You may see an activation code displayed on your TV screen.
- Open a web browser on your computer or smartphone and go to yt.be/activate.
- Enter the activation code shown on your LG TV into the provided field on the activation webpage.
- Click on the “Continue” or “Activate” button to proceed.
- If prompted, sign in to your YouTube account or create a new account.
- After successful activation, your YouTube account will be linked and ready to use on your LG TV.
- You can now enjoy watching YouTube videos on your LG TV.
Remember that the steps may vary slightly depending on the model and version of your LG TV.
How to Yt.be/Activate YouTube on Xbox
To activate YouTube on your Xbox console using the yt.be/activate method, please follow these steps:
- Turn on your Xbox console and ensure it is connected to the internet.
- Launch the Xbox Store on your console.
- In the search bar, type “YouTube” and select the official YouTube app from the search results.
- Click on the “Get” or “Install” button to download and install the YouTube app on your Xbox.
- Once the installation is complete, return to the Xbox dashboard.
- Launch the YouTube app on your Xbox.
- You may see an activation code displayed on your TV screen.
- Open a web browser on your computer or smartphone and go to yt.be/activate.
- Enter the activation code shown on your Xbox screen into the provided field on the activation webpage.
- Click on the “Continue” or “Activate” button to proceed.
- If prompted, sign in to your YouTube account or create a new account.
- After successful activation, your YouTube account will be linked and ready to use on your Xbox.
- You can now enjoy watching YouTube videos on your Xbox console.
Remember that the exact steps might vary slightly depending on the Xbox console model and software version.
How to Activate YouTube on Roku?
To activate YouTube on your Roku device, follow these steps:
- Make sure your Roku device is connected to your TV and powered on.
- Turn on your TV and select the appropriate HDMI input corresponding to your Roku device.
- On the Roku home screen, navigate to the “Streaming Channels” option and select it.
- Scroll through the channel categories or use the search function to find the “YouTube” channel.
- Select the YouTube channel from the search results or the channel list.
- Select the “Add channel” or “Install” button on the YouTube channel page to download and install the YouTube app on your Roku device.
- Once the installation is complete, go back to the Roku home screen.
- Locate the YouTube app among your installed channels and select it.
- The YouTube app will launch, and you will see an activation code displayed on your TV screen.
- Open a web browser on your computer or smartphone and go to yt.be/activate.
- Enter the activation code shown on your TV screen into the provided field on the activation webpage.
- Click on the “Continue” or “Activate” button to proceed.
- If prompted, sign in to your YouTube account or create a new account.
- After successful activation, your YouTube account will be linked and ready to use on your Roku device.
- You can now enjoy watching YouTube videos on your Roku.
Read Also: How to activate Bravo TV via bravotv.com link on Roku, Fire TV, Apple TV, Xbox, Android Device
Remember that the steps may vary slightly depending on the specific model of your Roku device and the version of Roku’s operating system.
YouTube Help:
Conclusion
That’s all the information we have on how to activate YouTube using yt.be/activate on your Smart devices. We hope this guide has been helpful. If you’re still experiencing any problems, please leave a comment below, and we’ll do our best to assist you.



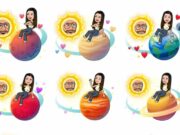
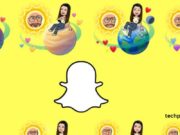






![Excel cannot Open the File Because the Extension is not Valid Error [Fix 2024]](https://www.techpreview.org/wp-content/uploads/2024/04/Excel-cannot-Open-the-File-Because-the-Extension-is-not-Valid-Error-238x178.jpg)







