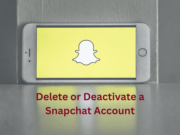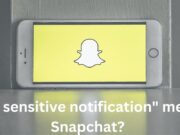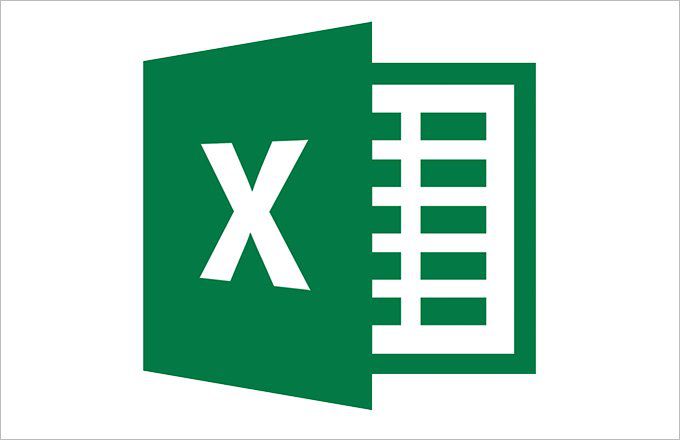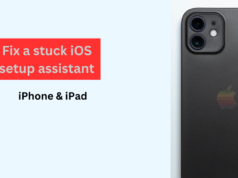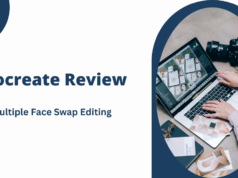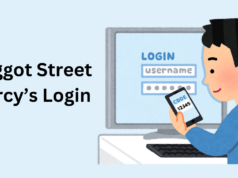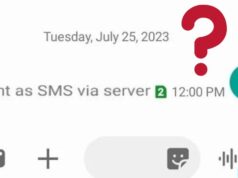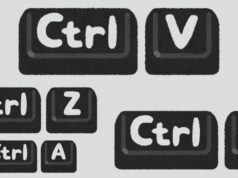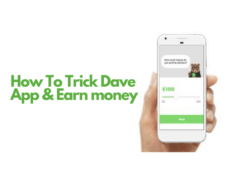When working with the Excel application, Excel users often face different errors and issues. The “Excel cannot open the file because the extension is not valid” is one such common error. This error often occurs when you try to open an Excel file with incorrect format or extension. It can also appear if the Excel file is corrupted. In this post, we will discuss the possible reasons behind this error and the methods to resolve it. We will also mention a reliable tool for repair excel file that can help resolve the error if it has occurred due to corruption in Excel file.
Causes of “Excel cannot Open the File because the Extension is not Valid” Error
This Excel error can occur due to the following reasons:
- Incompatible Excel file version.
- Trying to open the Excel file, created in an earlier version, in a newer Excel version (2010 or later).
- Conflicting third-party Excel add-ins.
- Lack of permissions to open the file.
Methods to Resolve “Excel cannot Open the File because the Extension is not Valid” Error
Follow the methods discussed below to troubleshoot the “Excel cannot open the file because the Extension is not Valid” error.
Method 1: Change the Excel File Extension
You can experience the “Excel cannot open the file because the extension is not valid” error when trying to open the Excel file with an incompatible file extension. An Excel file is saved with .XLSX or .XLS extension by default, according to the Excel version you’re using. For example, Excel 2007 and later versions save files in .XLSX file format whereas Excel 2003 and earlier versions save files with .XLS extension. You can check and change the file format accordingly. Here are the steps:
- Open your Excel application.
- Go to File > Options.
- In the Excel Options window, select the Save option.
- Under the Save Workbooks section, click on the dropdown against Save files in this format and select the compatible format.
- Click OK.
Method 2: Check and Change the Excel File Permissions
Lack of file permissions is also one of the reasons for “Excel cannot open the file” error. You can check and change the Excel file permissions. Here are the steps to do so:
- Open your system’s File Explorer.
- Go to the affected Excel file, right-click on it, and select the Properties option.
- In File Properties, click the Security tab.
- In the Security window, click the user names and check the file permissions.
- Make sure the below file permissions are allowed.
- Read
- Write
- Execute
- Modify
- Read & Execute
- Full control
- If not, then select them. Click Apply and then click OK.
Method 3: Check Third-Party Add-ins
While add-ins can help improve the Excel experience, they may also lead to issues, especially if they’re installed from third-party sources. You can check if add-ins are behind the “Excel cannot open the file because the extension is not valid” error. Here’s how to do so:
- First, close the Excel application and press Windows + R. This will open the Run window.
- Type excel /safe, press the Enter key or click the OK button.
- This will start the Excel in safe mode.
- Then, try to open the Excel file in which you are facing the error.
- If it opens without any error, it means any add-ins are causing the error.
- Close Excel Safe Mode. Then, restart Excel normally.
Now, you can check and disable the faulty Excel add-ins. Follow the steps below:
- Go to File and then click Options.
- In the Excel Options window, click Add-ins.
- Click the Go… button at the bottom, beside Manage Excel Add-ins.
- In the Excel Add-ins window, unselect all checkboxes under the add-ins available.
- Click OK.
- Now, restart your Excel application.
Method 4: Repair your Excel File
The “Excel cannot open the file” error may also occur due to corruption in the Excel file. In such a case, you can use the “Open and Repair” utility in Excel to repair the corrupt Excel file. The steps are as follows:
- Go to the File option in your Excel application and click Open.
- The Open dialog box opens up. Choose the Excel file you need to repair and click the arrow that appears next to the Open button.
- From the dropdown, select Open and Repair.
- You will see a prompt with two options – Repair and Extract Data.
- Click Repair to recover as much data as possible.
- Once the repair process is complete, a message will be displayed. Click Close.
The “Open and Repair” utility may fail to repair the Excel file if is severely corrupted. In this case, you can use an advanced Excel repair tool, like Stellar Repair for Excel. It is a reliable tool to repair highly corrupted/damaged/unreadable XLS/XLSX files. It can recover all the data from the Excel file, such as formulas, charts, etc., with 100% accuracy and integrity. The tool supports all the Excel versions – Excel 2019, 2016, and earlier.
Tips to Prevent the Excel cannot open the file Error
Here are some tips that you can follow to prevent this error in future:
- Make sure you are saving your Excel file in a compatible format.
- Download Add-ins from trustworthy websites.
- Keep your Excel application updated with the latest updates and patches.
- Follow preventive measures such as avoiding unexpected system shutdown, etc., to prevent corruption in Excel files.
Conclusion
If you encounter the “Excel cannot open the file because the extension is not valid” error in Excel, follow the methods given above to troubleshoot and resolve the error. If corruption in the Excel file is the reason behind this error, then you can repair the Excel file using an advanced tool for excel file repair, like Stellar Repair for Excel. The tool helps recover all the data from the corrupt Excel file with complete integrity and precision. It helps in resolving complex corruption-related errors in Excel files.