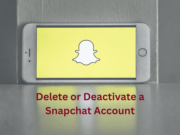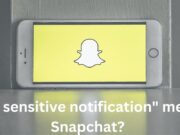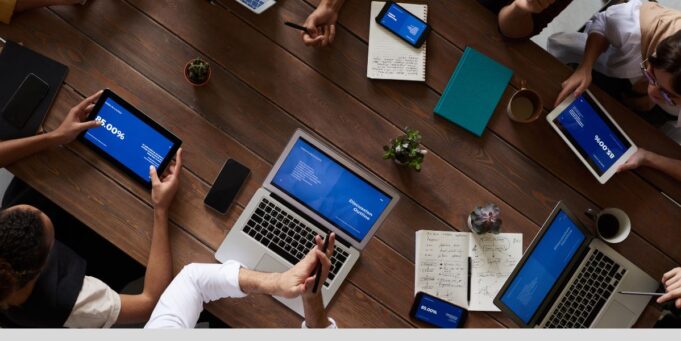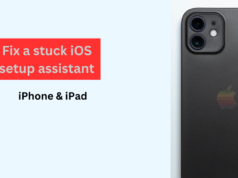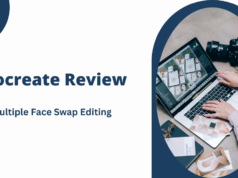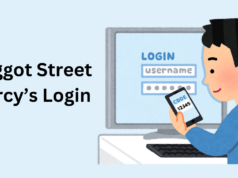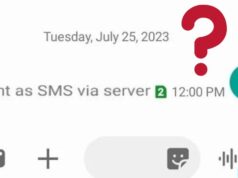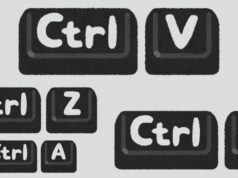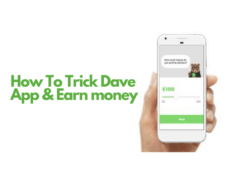Zoom meetings have become an integral part of our professional and personal lives, allowing us to collaborate and connect across distances. Whether you are hosting a critical discussion, conducting training sessions, or ensuring absent participants can catch up, knowing how to record a Zoom meeting is essential.
In this article, we will cover both local and cloud recording options, along with practical tips to make your recordings efficient.
Also Read: How to Cancel Your Zoom Subscription in 2024
Local vs. Cloud Recording
Before we dive into the steps, let us understand the two recording options Zoom offers:
- Local Recording:Saves the recording to the host’s device (computer or device).
- Ideal for keeping recordings private (e.g., messy background during the call) or for editing before sharing.
- Cloud Recording:Saves the recording to the Zoom Cloud.
- Convenient for easy sharing with others and accessing from different devices.
Enabling Local or Cloud Storage
Before recording, ensure you have enabled either Local or Cloud Storage in your Zoom settings:
- Open the Zoom desktop application and sign in.
- Click your profile picture in the top right corner.
- Select “Settings” from the dropdown menu.
- In the settings menu, click on the “Recording” tab.
- Toggle the switch next to “Local Recording” or “Cloud Recording” to enable the feature.
Recording a Zoom Meeting
Both hosts and participants can record Zoom meetings. Follow these steps:
As a Host
- Sign in to the Zoom Desktop Client.
- Start a meeting as the host.
- Click the “Record” button on the bottom toolbar.
- Choose “Record on this Computer” if prompted.
- A recording indicator will appear.
As a Participant
- The ability to record depends on the subscription plan and host settings.
- If allowed, follow the same steps as the host.
Related Articles
- How to fix a stuck iOS setup assistant: iPhone & iPad guide
- Miocreate Review: The Premier Destination For Multiple Face Swap Editing
- Baggot Street Mercy’s Login Features
- Smart Square UAB Login: A Comprehensive Guide
- The Top 10 AI Humanizers and Anti-AI Detectors to Enhance Your Content
Signup for a free Zoom Recorder (ScreenApp)
If you are looking to record Zoom meetings effortlessly, ScreenApp is a fantastic solution. Let me guide you through the process:
- Install and Launch ScreenApp: Visit the official ScreenApp website and download the software.
- Once downloaded, follow the installation instructions to set up ScreenApp on your device.
- Launch the application and create an account or log in if you already have one.
- Start Recording Your Zoom Meeting: Start your Zoom meeting as usual.
- Click on “Screen Record” within ScreenApp and select the Zoom Meeting window.
- When you are ready to stop recording, simply hit the stop button.
- Enjoy Your Recording: Your Zoom meeting recording is now saved and ready for your use.
How to Record Zoom Meeting Audio
Recording audio during a Zoom meeting is essential for keeping track of important discussions, presentations, or educational sessions. Let us explore various methods to achieve this:
Record Zoom Meeting with Local Recording
Local recording allows you to save the Zoom meeting directly to your computer. Here is how to do it:
- Open the Zoom app on your PC or desktop.
- Start a new meeting or join an existing one.
- Wait for all participants to join, and once the meeting is set up:If you are the host, click the “Record” button at the bottom of the screen.
- If you are a participant, ask the host to grant you permission to record.
- The recording will begin, and you will see a “Recording…” label in the upper-left corner.
- Click the “Stop” button when the meeting concludes.
- The recorded Zoom meeting will be saved to your computer. You can find it in the designated folder.
Record Zoom Meeting with Cloud Recording
Cloud recording is another option available to hosts. It saves the recording directly to the Zoom Cloud. Here is how to use it:
- Enable Cloud Recording: Open the Zoom client and click “Settings.”
- Navigate to the “Recording” tab.
- Enable “Record a separate audio file for each participant.”
- Host the Meeting: Start a Zoom meeting as the host.
- Click the “Record” button during the meeting.
- The recording will be saved to the Zoom Cloud.
Record Zoom Meeting on Windows PC
If you are using Windows, follow these steps:
- Start your Zoom meeting.
- Click “More” in the toolbar.
- Choose “Record on this Computer” from the dropdown menu.
- A recording toolbar will appear.
- Click “More” again and select “Record Audio Only.”
Record Zoom Meeting Video on Mac
For Mac users, the process is similar:
- Start your Zoom meeting.
- Click “More” in the toolbar.
- Choose “Record on this Computer” from the dropdown menu.
- Select “Record Audio Only” if you want audio-only recording.
Record Zoom Meeting Video on iPhone with Audio
To record Zoom meetings on your iPhone:
- Join the Zoom meeting.
- Swipe up from the bottom to access the Control Center.
- Tap the “Record” button.
- The recording will include both video and audio.
Record Zoom Meeting on Android with Audio
For Android devices:
- Join the Zoom meeting.
- Swipe down from the top to access the Quick Settings.
- Tap the “Screen Record” option.
- The recording will capture both video and audio.
What is the maximum duration for cloud recordings?
The maximum duration for cloud recordings on Zoom depends on your account type:
Free (Basic) Users
- Basic users can record meetings for up to 40 minutes.
- If a meeting exceeds this limit, you can end it and restart for an additional 40 minutes.
- Alternatively, consider upgrading your account to allow meetings lasting longer than 40 minutes.
Pro or Business Accounts
- For Pro and Business accounts, the duration of cloud recordings depends on available storage.
- Generally, 2 to 3 hours of meetings (or up to 4 to 5 hours in some cases) can be recorded using approximately 1 GB of cloud storage.
Enterprise Accounts
- Enterprise accounts have unlimited cloud storage and are not impacted by storage limits.
- Users with Enterprise accounts can still manage their cloud recordings, including reporting, downloading, and configuring settings.
Zoom Recording Tips
To enhance your Zoom recordings, consider the following tips:
- Use an AI noise and echo-canceling app (like Krisp) to filter out background noise, ensuring clear audio in your recordings.
- Always notify and obtain consent from all participants before recording.
Conclusion
Now you know how to record Zoom meetings on any device! Whether you choose local or cloud recording, capturing those important moments has never been easier.
People May Ask
Can you record a Zoom meeting if you are not the host?
Yes, you can record a Zoom meeting even if you are not the host. However, you will need the host’s permission to do so. Participants can request recording permission during the meeting, and the host can grant it.
Can I use Zoom to record a video of myself?
Absolutely! You can record yourself during a Zoom meeting. If you are the host, simply click the “Record” button. As a participant, ask the host for permission to record. It is an easy feature for creating video content.
Can you record a Zoom meeting and download it?
Yes, you can record Zoom meetings and download the recordings. If you are the host, you will find the recordings in your Zoom account. If someone else recorded the meeting, they can share a valid link with you, and you can download it.
Are you allowed to record a Zoom meeting?
Generally, participants need the host’s permission to record a Zoom meeting. It is important to respect privacy and follow Zoom’s policies. Always ask for permission before recording any meeting.