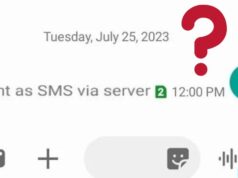Steam is the most popular PC gaming service available. It’s gotten a lot better since it started in 2003, but sometimes the program can be tricky to use. When this happens, it can be really annoying. If you’re having trouble with Steam not starting up, don’t worry, we have got your back. We will show you the usual reasons why this happens and how to fix it.
This article is mainly for Steam on Windows computers, because that’s where most people use it. But if you’re using a Mac, just remember that sometimes when the operating system gets updated, it might cause Steam to stop working for a little while.
Check if Steam is down
If Steam will not open or gets stuck while trying to connect, it is likely because your internet connection is not stable or Steam is down for a bit. Try opening other websites in your browser to see if they work, and if not, try turning your modem off and on again. It is a simple step, but it is important to do before trying more complex solutions.
To see if Steam is having problems, you can go to the Unofficial Steam Status website or the Is Steam Down website. Both are good for checking this, and the first one can even tell you if online game services are working.
Remember, Steam has a short downtime every Tuesday from 1 to 3 pm Pacific Time for regular updates, so do not worry if it is not working during those hours.
Check if you can locate Steam by alt-tabbing
It might sound strange, but sometimes Steam can disappear behind other windows or move offscreen, especially if you are using multiple monitors. This issue has been mentioned in several posts on the Steam Community forums as a reason for Steam not appearing to open.
Here is a simple trick to find it: When you start the Steam client and cannot see it, press Alt + Tab together. This will show you all the open applications. Look for Steam in this list, select it, and watch to see which monitor it appears on.
End Steam processes through the Task Manager
Windows Task Manager is a useful tool. If you have been using a Windows PC for some time, you might already know how to use it. However, if you’re new to it, here is what you should do:
- Right-click on the taskbar or press Ctrl + Alt + Del.
- Choose Task Manager. You will see the list of processes in alphabetical order.
- Look for Steam, make sure to end all Steam-related processes, and then open Steam again.
This method is straightforward but often works well. If Steam still does not start, try restarting your computer.
Clear the Steam app cache
Just like you might clear an app’s cache on your Android phone when it is not working right, you can do the same thing with Steam on your Windows computer. The cache is there to help your apps start up quickly, but sometimes, it can cause problems if it gets mixed up. Here is a simple way to fix it:
- Find the app cache folder in the place where Steam is installed.
- If Steam is on your C: drive, look in C:\Program Files (x86)\Steam. The app cache folder is usually right at the top if you sort your folders by name.
- To be safe, copy the appcache folder and save it somewhere else on your computer.
- Then, delete the original appcache folder from the Steam folder.
- Now, open Steam again. It will make a new appcache folder by itself, and everything should work fine.
Uninstall and reinstall Steam
If you have tried everything and Steam still will not open, it might be time to uninstall and reinstall it. Here is a quick way to do it without having to download all your games again:
- Go to the folder where Steam is installed, usually C:\Program Files.
- Delete everything except for Steam.exe, and the Steamapps and userdata folders.
- If your computer asks for permission, say yes and delete the files.
- After that, click on Steam.exe to reinstall Steam.
If you are still having trouble, Valve has a guide for removing Steam manually that you can follow.
Also, if you are using the beta version of Steam, it might be less stable. If you think that is causing problems, there is a way to switch back to the regular version.
To fix Steam if it is not opening because of a beta file, here is what you can do:
- Head over to where Steam is installed on your computer.
- Open the “package” folder. For most people, it will be at C:\Program Files (x86)\Steam\package.
- Look for a file called beta and delete it. If the beta file was the problem, Steam should start up normally after this. Make sure your folders are sorted by name so the beta file shows up at the top.
Related Articles
- How to fix a stuck iOS setup assistant: iPhone & iPad guide
- Miocreate Review: The Premier Destination For Multiple Face Swap Editing
- Baggot Street Mercy’s Login Features
- Smart Square UAB Login: A Comprehensive Guide
- The Top 10 AI Humanizers and Anti-AI Detectors to Enhance Your Content
- Large Language Models: What is a Transformer Model?
- What does “Sent as SMS via server” mean?
Check your network and restart your router
You are right, sometimes the problem with Steam might be due to your network connection. Here is a simple way to check and fix it:
- Open a website in your browser to see if your PC is connected to the internet. An internet speed test site is a good choice.
- If the website does not load properly, try restarting your router.
- Before opening Steam again, end the Steam process using Task Manager.
- If your internet still is not working well, you might need to call your Internet Service Provider (ISP) for help.
Restart your PC
If none of the previous solutions have worked, a classic fix is to simply restart your computer. Here is what to do:
- Turn off your computer completely.
- Log back in after turning it on.
- Make sure you are connected to the internet.
- Start Steam.
A reboot can often resolve strange issues that might be caused by other software or hardware conflicts that are not directly related to Steam. Give it a try, and hopefully, Steam will run smoothly after that.
Verify your VPN connection
Steam usually gets along fine with VPNs, but sometimes there can be problems. If you have been using a VPN and always connect from the same place, but then suddenly you connect from somewhere else, it might cause issues.
It does not matter if it is because of security rules or not, if you are using a VPN or just set one up, try turning it off for a short time (like 1 to 5 minutes) and then try to connect to Steam again. Doing this can help figure out any issues and make things work better.
Use System Restore
Windows updates can sometimes cause problems with programs like Steam. If Steam isn’t working right after a Windows update, you can use System Restore to go back to a previous state. Don’t worry, it won’t delete any of your files or games.
Here is how to do it:
- Open the Control Panel.
- In the top right, change the view to Large Icons.
- Click on Recovery.
- Start System Restore.
- Click Next to see the list of restore points and choose one from before the update. It might take some time, but it can fix a lot of issues, not just with Steam.
Turn off firewalls or antivirus software.
It is important to check if your firewall or antivirus is stopping Steam from opening. If that’s the case, you can add Steam to the list of exceptions or turn off the firewall or antivirus for a short time. You might also think about changing to an antivirus that’s not as strict.
However, first, make sure the problem is not caused by a virus or malware. It is not likely, but it is better to be safe. Update your antivirus software with the latest virus definitions and do a full scan to make sure everything’s clear before you turn off any security features.
Update your operating system
If Steam is not working right, it could be because your computer’s operating system or drivers are out of date. Here is a simple way to update them:
- Go to the search box on your computer and type in “Updates.”
- Click on Check for update or Windows Update.
- Hit Check for updates again, which you will find on the right side. If you are on Windows 7, look for Check for updates on the left side in the Windows Update window.
- Your computer will look for updates, and if it finds any, you will see a list.
- Click on Download & and install all to get your system up to date.
Updating might fix the problem with Steam, so give it a try.
Obscure fixes
If you have tried all the suggestions and Steam still will not start, there is another method you can try. It is a bit of an older trick from the Steam Community forums. Here is what you do:
- Go to the folder where Steam is installed on your computer.
- Look for a file called ClientRegistry.blob.
- Change the name of this file to ClientRegistryNew.blob.
- Then, open Steam again. This will make a new ClientRegistry.blob file.
This could fix the issue with Steam not opening. Give it a shot and see if it helps!
Contact Steam support
If nothing seems to fix your Steam issue, it is a good idea to reach out to Steam Support. They used to be slow to respond, but now they are much quicker. To get help, go to the Steam Help page and sign in to your account.
Keep your phone close if you use Steam Guard for security. Once you are logged in, look for the Steam Client section, then find the part about Client crashes, and choose Contact Support. Tell them about all the fixes you have tried so far, and they should be able to help you out.
That is our advice for fixing Steam when it will not open. If one of these tips worked for you, we’d love to hear about it in the comments.
People May Ask
How do I force Steam to open?
You can try force-closing Steam through the Task Manager and then relaunching it. To do this, press Ctrl + Shift + Esc, find Steam processes, end them, and then open Steam again.
Why is Steam freezing and not opening?
Steam might freeze or not open due to outdated or corrupt game files, conflicts with antivirus/firewall software, graphics driver issues, or damaged Steam client files. Updating your drivers and Steam, checking for software conflicts, and verifying game file integrity can help.
How do I fix Steam not opening Windows 11?
Make sure your date and time settings are correct, run Steam as an administrator, check for Windows updates, and clear the Steam cache. If necessary, you can also reinstall Steam.
What to do if Steam stops working?
Clear the download cache, update your computer’s date and time, update your graphics driver, check your hard drive’s file system, disable compatibility mode, and disable any VPN programs. You should also disable real-time scanning and verify the integrity of game files.

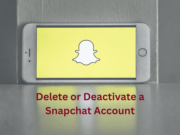

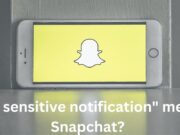


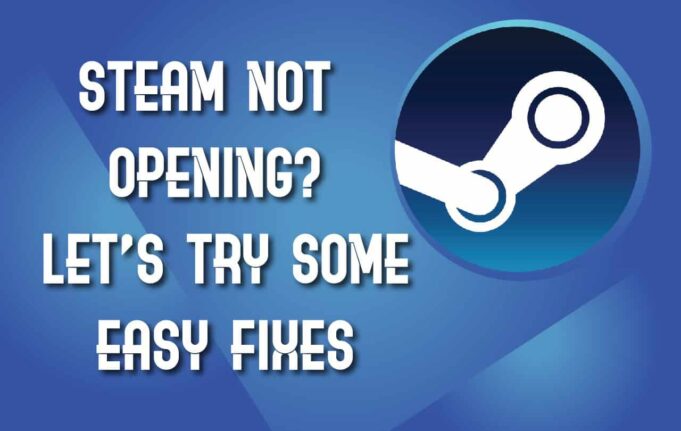
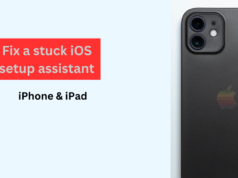
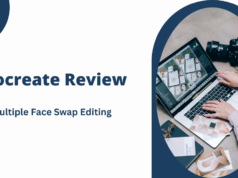
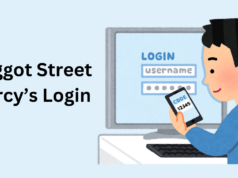
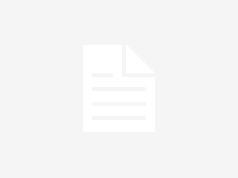

![Wells Fargo Card International and Its Fees [2024] Wells Fargo Card International](https://www.techpreview.org/wp-content/uploads/2024/07/Wells-Fargo-Card-International-238x178.png)