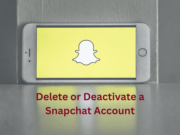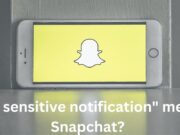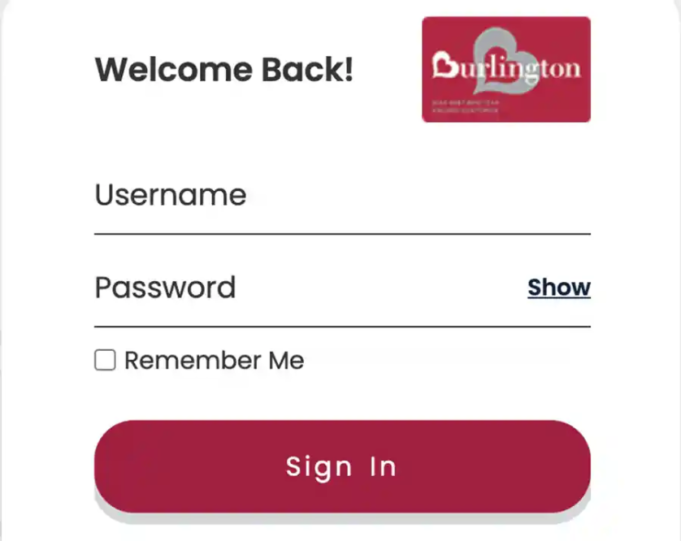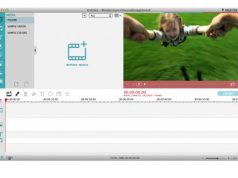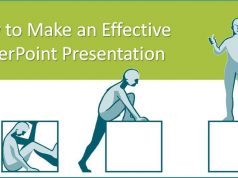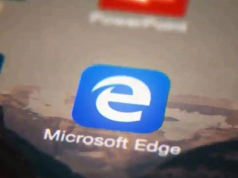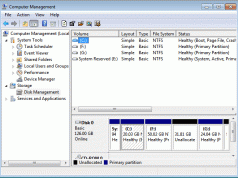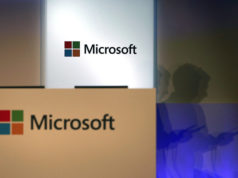https //myapps.burlington com Login Activate: If you want to activate your 1st up outside account of the store, then you have to finish 2-step verification first. It does not take much time to complete; you will have access to Burlington systems and 1st Up wherever you go. Do follow the given steps:
How to activate your account?
Here are the steps to activate your account on myapps.burlington com:
- Visit the website, https://myapps.burlington com
- To start the process, choose “Activate My User Account.”
- Enter the asked information:
Associate ID – It is the ID which you enter while login into Workday. You can this als on your Pay Stub.
Enter the DOB(Date Of Birth).
Home zip code – It is the code which is listed on your paystub and Workday profile.
- Make a strong password.
- To activate your account, choose “Finish.” You will see that Burlington username will be on the screen.
- It will take about 10 minutes for your account to connect with Burlington’s network. After that, you can set up the two-step verification using your Burlington details like username and password.
How to do two-step verification?
- If you have already completed this step, you can proceed to the instructions for setting up remote access outside of the store.
- Open the web browser on your phone and visit myapps.burlington com. This will take you to the Microsoft Authenticator sign-in page.
- Enter your username of Burlington pursued by @bu******.com and the password.
- When you reach the “More Information Required” page, click “Next” to start setting up your verification methods, which include the Microsoft Authenticator App and phone.
- Follow the instructions on the screen to install and set up the Microsoft Authenticator App on your phone.
- If you have an Android phone, download the Microsoft Authenticator App from Google Play. For iPhone users, get it from the App Store.
- Open the Microsoft Authenticator App and select “Add Account.” Then choose the option for a Work or School account.
- On the Microsoft Authenticator website, click on the provided link to pair your account with the app.
- Approve the notification that appears on your phone’s app to complete the setup process.
- Once you have included the app as your chosen verification method, proceed to input your phone number on the Microsoft Authenticator website to establish it as the secondary verification method.
- Choose between receiving a phone call or text message to verify your phone number and successfully make the second method of verification.
- You can now log into myapps.burlington com using your credentials. Additionally, you can proceed to set up your 1stUp Account.
How to get 1st up Outside of the store?
If you wish to download 1st Up to your smartphone, follow these steps:
- Begin by watching a brief 2-minute video that provides instructions on how to check or register the 1st Up QRC.
- Visit the Google App Store or iOS and download the 1st Up app. Please note that the app is free of cost, but be aware that data rates may apply.”
- To access 1st Up from a computer, please follow these steps:
- Open a web browser and go to www.burlington1stup.com.
- Enter your log-in details, which consist of your Burlington @bu******.com email address and the password you created in the previous steps.
After successfully logging in, take the opportunity to freely navigate and explore! You have the option to follow channels, express your approval or leave comments on posts, share positive messages, and uncover the full range of features offered by 1st Up. If any inquiries arise or you require assistance, reach out to 1st*********@Bu********.com. Remember to provide your name and store number when contacting them.