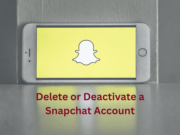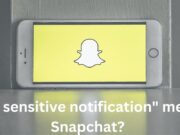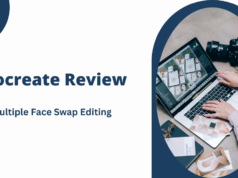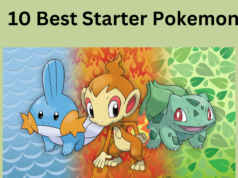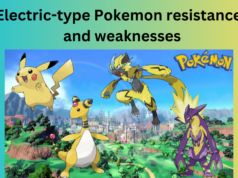The operating system often plays a very important role in deciding what type of computer to buy. There are some applications that run specifically on a Windows platform. Mac computers allow for you to install more than one operating system through a feature called Boot Camp.
Boot Camp is available as a free download and allows you to partition your Intel-based harddisk of your Mac computer. Windows will run at native speeds on your Mac allowing to easily switch back and forth between Windows and Mac at the convenience of one laptop.
Steps to Install Windows
Follow the step-by-step instructions below to install and run Windows on your Mac computer:
Download the latest version of Boot Camp from the Apple website. Install Boot Camp. You may be prompted to upgrade your firmware. You can download the latest version of firmware from the Apple website.
Launch Boot Camp after installation. Run the Boot Camp Assistant and burn a copy of the Macintosh Drivers CD which contains important device drivers for Windows. The drivers make it possible for Windows to access the different hardware parts of the Mac computer. Click “Continue” to burn the CD.
Partition the harddisk for the Windows operating system. By default, Mac partitions 5GB for the installation of Windows. You can increase the harddisk space if you want Windows to be your main operating system.
Insert the Windows Installation CD after you have partitioned the harddisk. You computer will recognize the CD. From the Boot Camp Assistant, click “Start Installation” to begin installing Windows.
Select the correct partition continue installing Windows. Make sure you choose the partition that you created in Step 3.
Select the partition type. There are two partition types that you can choose from: NTFS and FAT. When running more than one operating system on the same computer, it is recommended to use FAT. Select “Format the partition using the FAT file system.” Make sure you are selecting the full format version and not the quick format. After choosing the formatting, Windows will continue with installation. Your computer will reboot upon a successful installation of Windows.
Remove the Windows Installation CD from your computer.
Insert the Macintosh Drivers CD that was created in Step 2. The Mac Drivers will begin installing on your Windows partition. A Hardware Installation Window will appear displaying which drivers and components of your Mac haven’t passed the Microsoft Windows compatibility test. This is fine. Your components will still function properly. Click “Continue Anyway.” You will be prompted to reboot your computer after the drivers have been installed. Your computer will reboot and restart with the Windows operating system.
How to Switch Between Operating Systems
Hold down the “Option” key and you will have the option to see both the Windows and Mac harddisks. Click on the harddisk image of the operating system you would like to run. You can toggle back and forth between operating systems with the “Option” key.