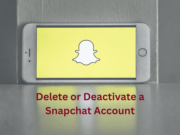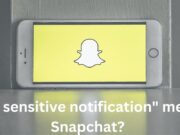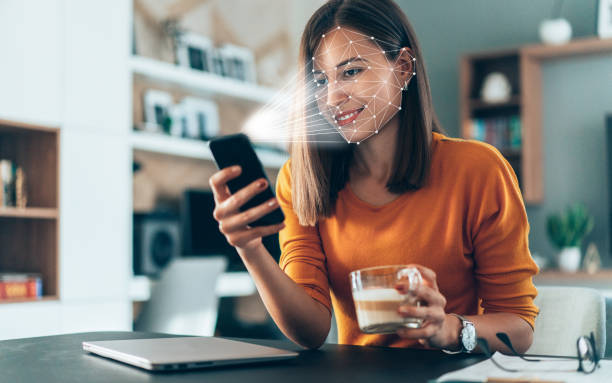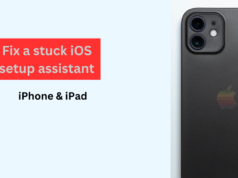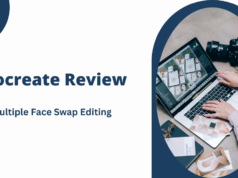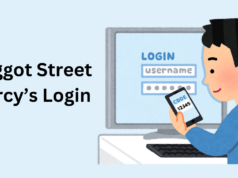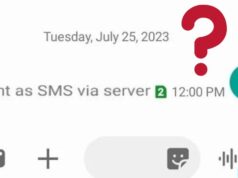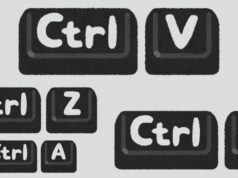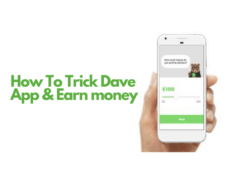Face ID is an incredibly convenient, secure way to unlock your iPhone. But what happens when your Face ID Not Working? If you find yourself in a situation where Face ID not working or not available on your iPhone, don’t worry, there are ways to troubleshoot the issue and get Face ID running again. In this article, we’ll discuss a few possible causes of this problem as well as how to resolve them. Whether you’re dealing with a defective device or need a few tips on setting up Face ID correctly, this guide will show you what to do.
Why Face ID is important?
Face ID is an important security feature that helps to protect your data. If Face ID not working or not available on your iPhone, it is recommended that you contact Apple Support for assistance.
Face ID is a biometric authentication system that uses advanced facial recognition technology to help secure your device. With Face ID, you can unlock your device simply by looking at it, and use Face ID for quickly authorize purchases from the iTunes Store, App Store, and Apple Pay. It also helps protect data stored on your device from unauthorized access.
How to troubleshoot if Face ID Not Working?
If you’re having trouble getting Face ID to work on your iPhone, there are a few things you can try. First, make sure that Face ID is turned on in the Settings app. Then, if you’re still having trouble, try restarting your iPhone or resetting your Face ID settings. If that doesn’t work, you may need to contact Apple for further support.
How to set up Face ID
If you’re having trouble setting up Face ID on your iPhone, there are a few things you can try. First, make sure that you’re using the latest version of iOS. If you’re not, update your iPhone to the latest version and try again.
If you are having trouble adding Face ID to your iPhone, follow these steps:
1. Open the Settings app on your iPhone.
2. Under the General tab, scroll down to Face ID and tap it.
3. Enter your passcode if prompted and then tap Enable.
If you still can’t get Face ID to work, it’s possible that there’s something blocking the TrueDepth camera on your iPhone. Make sure that there’s nothing obstructing the camera, like a case or screen protector. If there is, remove it and try setting up Face ID again.
Finally, if none of these tips work, contact Apple Support for more help.
If you’re having trouble using Face ID to unlock your iPhone, there are a few things you can try. First, make sure that there’s nothing blocking your iPhone’s TrueDepth camera, like a case or screen protector. If that doesn’t help, try resetting Face ID by going to Settings > Face ID & Passcode and tapping Reset Face ID. If that still doesn’t work, you can try using an alternate authentication method, like a passcode or Touch ID.
Check the Face ID Settings if Face ID not working
If you’re having trouble setting up Face ID, or if Face ID not working as expected, make sure that the settings are correct. To do this, open the Settings app and tap “Face ID & Passcode.” From here, you can make sure that Face ID is enabled for unlocking your device, authorizing purchases, and using apps. You can also re-enroll your face if necessary.
If you’re still having trouble with Face ID, there are a few other things you can try. First, make sure that there’s nothing blocking your iPhone’s TrueDepth camera. This includes things like sunglasses, cases, screen protectors, and dirt or debris on the camera lens. If there’s something blocking the camera, it won’t be able to scan your face correctly.
Another thing to try is restarting your iPhone. This will often fix minor software glitches that could be causing problems with Face ID. If restarting doesn’t help, then you can try resetting your Face ID data. Go to Settings > General > Reset > Reset Face ID Data to do this. This will delete all the stored Face ID data on your device and allow you to start from scratch.
Steps to check Face ID Setting on iPhone
If you’re having trouble setting up Face ID on your iPhone, there are a few things you can check. First, make sure that Face ID is turned on in the Settings app. To do this, open the Settings app and tap “Face ID & Passcode.” If Face ID is already turned on, you’ll see the option to “Enroll Face” at the top of the screen. If not, tap “Turn On Face ID.”
Next, make sure that you’re in a well-lit environment when you try to set up Face ID. The iPhone’s TrueDepth camera needs to be able to see your face clearly in order to enroll it. If you’re in a dimly lit room or if there’s a bright light source behind you, it may be difficult for the camera to get a good look at your face.
Finally, make sure that your iPhone is positioned correctly when you try to set up Face ID. The TrueDepth camera needs to be able to see your entire face, so hold the phone at arm’s length and tilt it up slightly so that your face is centered in the viewfinder.
If you’re still having trouble setting up Face ID after checking all of these things, contact Apple Support for help.
Check Face ID Permission for Third-Party Apps
When you first set up Face ID, you’re asked if you want to use it with third-party apps. If you choose not to, you can still change your mind later. Here’s how:
1. Open the Settings app on your iPhone.
2. Scroll down and tap Face ID & Passcode.
3. Enter your passcode when prompted.
4. Scroll down and toggle the switch next to Allow Access When Locked to the green ON position.
5. Tap Use Face ID for Apps under the Allow Access When Locked heading.
6. Toggle the switches next to the apps that you want to use Face ID with to the green ON position.
Steps to Check Face ID Permission for Third-Party Apps
If you’re having trouble getting Face ID to work with a third-party app, there are a few things you can check. First, make sure that the app has permission to use Face ID. To do this, go to Settings > Privacy > Face ID & Attention and make sure that the switch next to the app is turned on.
If the switch is off, turn it on and try using Face ID again. If it still doesn’t work, try restarting your iPhone and opening the app again. If you’re still having trouble, contact the app developer for help.
Clean the Face ID Sensors
The Face ID sensors are located on the top of the iPhone, near the front-facing camera. To clean them, you will need a soft, lint-free cloth. Gently wipe the sensors with a cloth to remove any dirt or debris. Be careful not to damage the sensors by rubbing them too hard.
Ensure You’re Not Blocking Your Face
One of the most common reasons that Face ID not working is that you’re blocking your face. If you’re not looking directly at your iPhone, Face ID won’t work. Make sure that your face is completely in front of the TrueDepth camera and that there’s nothing obstructing it.
You should also ensure you’re not wearing sunglasses, hats, scarves, or other items that could block your face. If you are, Face ID might not be able to see your face well enough to unlock your iPhone.
Hold Your iPhone Correctly
If you’re having trouble using Face ID on your iPhone, it could be because you’re not holding your phone correctly. Here are a few tips for correctly positioning your iPhone for Face ID:
- Hold your iPhone up to eye level, about an inch or so away from your face.
- Make sure your eyes are open and looking directly at the TrueDepth camera.
- Keep your head still and in a neutral position while Face ID scans your face.
If you follow these tips and Face ID still isn’t working, another problem could be causing the issue. For more help troubleshooting Face ID, check out our other article.
Restart Your iPhone
If you’re having trouble with Face ID, one of the first things you should try is restarting your iPhone. Here’s how:
1. Press and hold the Side button (sleep/wake button) and either volume button until the power off slider appears.
2. Drag the slider to turn off your iPhone. If you have an iPhone X or later, press and hold the Side button and either volume button until the power off slider appears, then drag the slider to turn off your iPhone.
3. After your iPhone turns off, press and hold the Side button again until you see the Apple logo appear.
Update Your iPhone
If you’re having trouble using Face ID on your iPhone, you can try a few things to get it working again. First, make sure that there’s nothing blocking the TrueDepth camera or your face, such as sunglasses or a case.
If you’re still having trouble, try restarting your iPhone or updating to the latest version of iOS. You can also try resetting your Face ID by going to Settings > Face ID & Passcode and tapping Reset Face ID. If none of these solutions work, contact Apple Support for further assistance.
Set Up an Alternate Appearance
If you can’t use Face ID to set up an alternate appearance, make sure that you’re using a supported device. Then follow these steps:
1. Go to Settings > Face ID & Passcode. If asked, enter your passcode.
2. Tap Set Up Alternate Appearance and position your face in front of your device.
3. Gently move your head to complete the circle. If you’re having trouble, tap Accessibility Options.
4. After you complete the scan, tap Continue and repeat step 3 until Face ID finishes scanning your face.
Steps to Set Up an Alternate Appearance
If you’re having trouble using Face ID on your iPhone, you can try a few things to get it working again. First, make sure that there’s nothing blocking your view of your face, like sunglasses or a hat. If you’re still having trouble, you can go to the Settings app and scroll down to Face ID & Passcode.
Here, you can enter your passcode to turn Face ID off and back on again. If that doesn’t work, you can try resetting Face ID by going to Settings > General > Reset > Reset Face ID.
Finally, if none of these steps work, you may need to set up an alternate appearance for Face ID. To do this, go to Settings > Face ID & Passcode and scroll down to Alternate Appearance. Tap Add an Alternate Appearance and follow the instructions on the screen.
Reset Face ID and Set It Up Again
If you’re having trouble with Face ID, there are a few things you can try. First, make sure that Face ID is turned on in the Settings app. Then, if you’re still having trouble, you can try resetting your Face ID and setting it up again.
To reset your Face ID, go to the Settings app and tap on “Face ID & Passcode.” Enter your passcode, then scroll down and tap on “Reset Face ID.” Confirm that you want to reset your Face ID, and then follow the prompts to set it up again.
If you’re still having trouble after resetting Face ID, contact Apple support for further assistance.
Reset All Settings
If Face ID isn’t working on your iPhone, there are a few things you can try. First, make sure that there’s nothing blocking the TrueDepth camera or your face.
Second, if you’ve recently changed your appearance, such as by wearing a hat or growing a beard, you’ll need to reset Face ID.
To do this, go to Settings > Face ID & Passcode and tap Reset Face ID. Finally, if all else fails, you can try restoring your iPhone from a backup.
Steps to Reset All Settings
If you’re having trouble with Face ID on your iPhone, you can try resetting all your device’s settings. This will restore your iPhone to its factory default settings, which should fix any issues you’re having with Face ID. Here’s how to reset all your iPhone’s settings:
1. Open the Settings app and tap “General.”
2. scroll down and tap “Reset.”
3. Tap “Reset All Settings.” This will erase your preferences and customized settings but won’t delete any of your data or apps.
4. If prompted, enter your passcode to confirm the reset.
5. Once the reset is finished, you can set up your iPhone as new or restore it from a backup.
Factory Reset Your iPhone
If you’re having trouble with Face ID on your iPhone, one thing you can try is resetting your device to its factory settings. This will delete all of your data and settings, so be sure to back up your device first.
Go to Settings > General > Reset > Erase All Content and Settings to factory reset your iPhone. You’ll be prompted to enter your passcode and confirm that you want to erase everything on your device. Once it’s finished, your iPhone will restart and you can set it up from scratch.
Steps to Factory Reset Your iPhone
If you’re having trouble with Face ID on your iPhone, one of the first things you should try is resetting your device to its factory settings. This will delete all of your data and settings, so be sure to back up your device first! Here’s how to factory reset your iPhone:
1. Open the Settings app and tap “General.”
2. Scroll down and tap “Reset.”
3. Tap “Erase All Content and Settings.”
4. Enter your passcode to confirm.
5. Tap “Erase iPhone.”
6. Once the process is complete, set up your iPhone as new.
Make Apple carries Out sure Your Repairs
If your iPhone’s Face ID isn’t working, or if it isn’t available as an option in the first place, you’ll want to make sure that any repairs are carried out by Apple. That way, you can be sure that the issue will be resolved properly.
There are a few things that can cause Face ID to stop working. It could be a software issue, or there could be a problem with the hardware. Either way, Apple is the best place to get it fixed.
If you take your iPhone to a third-party repair shop, they may not have the same level of expertise when it comes to fixing Face ID. They could also end up causing more damage to your phone, which could end up costing you more money in the long run.
So, if your Face ID isn’t working properly, or if it isn’t available at all, make sure to take it to an Apple Store or an authorized Apple Service Provider. They’ll be able to diagnose the problem and get your iPhone working again in no time.
Contact Apple Support
There are a few things you can do if Face ID isn’t working or not available on your iPhone. You can start by restarting your iPhone and making sure that Face ID is set up correctly. If that doesn’t work, you can try resetting your Face ID settings. If neither of those work, you can contact Apple Support for help.
When you contact Apple Support, be sure to have your iPhone with you so they can troubleshoot the issue. They may ask you to try a few things before escalating the issue to engineering. Once they’ve escalated the issue, they will work with engineers to find a resolution.
How To Contact Apple Support?
If you’re having trouble setting up or using Face ID, Apple Support can help. Here’s how to contact them:
- Visit the Apple Support website and click on the “Contact Us” link.
- Select your country from the drop-down menu and then choose “iPhone.”
- On the next page, select “Face ID & Security” as your issue and then click on the “Continue” button.
- Enter your contact information and then describe your issue in the provided field.
- Click on the “Submit” button and Apple Support will get back to you as soon as possible.
Face ID on Your iPhone Should Be Working Perfectly Now
Assuming you’ve updated to iOS 11.2, Face ID should now be working perfectly on your iPhone X. If not, you can try a few things.
First, make sure that there’s nothing obstructing your face or the TrueDepth camera system. That means taking off any sunglasses, hats, scarves, or other accessories.
If you’re still having trouble, try resetting Face ID by going to Settings > General > Reset > Reset Face ID. Finally, if all else fails, you can always fall back to using your passcode to unlock your iPhone.
Some FAQs
How do I fix if Face ID not working?
First, make sure that there is nothing obstructing your view of your face, such as sunglasses, a hat, or a scarf. If you’re still having trouble, try restarting your device. If that doesn’t work, you may need to reset your Face ID settings. To do this, go to the Settings app, tap Face ID & Passcode, and then tap Reset Face ID.
Why is Face ID not working and available on my iPhone?
Face ID is only available on the iPhone X and later models.
Conclusion
We have discussed everything if you Face ID not working. Overall, Face ID is an incredibly useful feature for iPhone users. It makes unlocking your device easier and more secure and offers many other functions such as authenticating payments and logging into apps with just a glance. Unfortunately, if you are experiencing issues with Face ID not working or not being available on your iPhone, the best thing to do would be to use the troubleshooting tips provided in this article. Hopefully, they will help get you back up and running quickly so you can take full advantage of all that Face ID has to offer.
Related Articles
- iPhone Screen Replacement Cost in US 2024
- Understanding Tracking Notifications on iPhone
- iPhone 6 Cardholder cases
- How to download YouTube videos on Mac, iPad, and iPhone
- Exactly When Apple Will Launch iPhone 15 Pro Max
- Difference Between iPhone 14 Pro And Pro Max
- How to delete text messages on iphone for both sides (2023)
- Get the Latest iPhone 13 Dual SIM Support.
- How Does iPhone 9 look? Or Is It Missed?
- How Do I Mirror My iPhone to Roku Without Apple TV?
- What Does Notifications Silenced Mean On iPhone in 2023?
- Troubleshooting Guide When Your Face ID Not Working
- How to Activate Low Power Mode on iPhone | Tips & Tricks…
- How to Invert a Picture on iPhone in 2023 | Easy Tricks & Hacks
- Will iPhone XR Support 5G & All We Know About 5G Technology