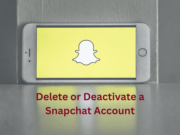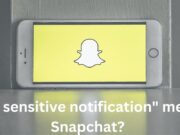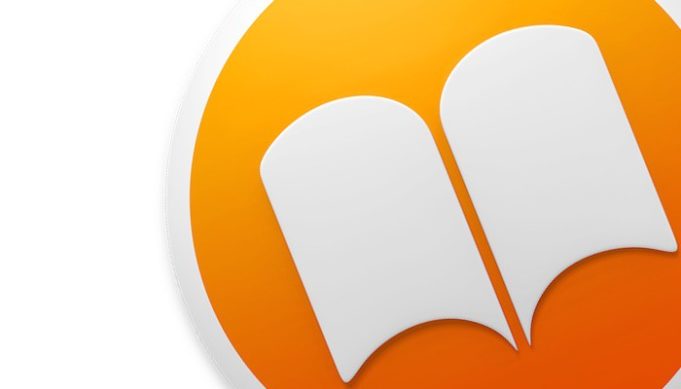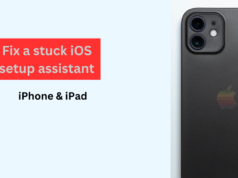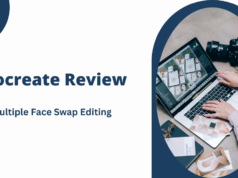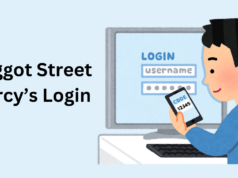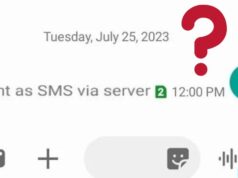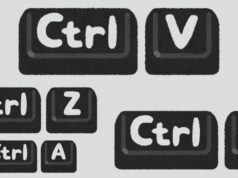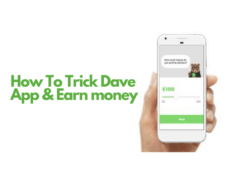A few are really using iBooks on Mac for leisure reading, mostly the app is used for research projects, assignments and other school works if I am not wrong. However, the Mac OS X 10.9 Maverick has reinvented iBooks and it is more congenial to reading serious stuff and annotating books. It is also similar to Apple’s iPhone or iPad. With a physical keyboard iBooks in iMac is more suitable for project work rather than pleasure reading. The app also allows opening multiple books at once, adding notes and organizing your work in a better work.
The new iBooks in Mavericks has some features that make it more functional. For example, now you can also open multiple books at a time and switch between those by the icons in the Dock. On the Window menu for iBooks you can see your list of books by titles.
Here is a list of top 5 tips to get into iBooks on your Mac.
1. Setup and sync
Before synching it with your system, you may purchase or download books with your Apple ID on an iOS device. After this you need to launch the iBooks and sign into your account. The app automatically starts building your library with your existing database of books. You can further sync your library and work on your new purchases by going to Store>Check for Available Downloads. The preference box is not checked by default, so you can check it.
2. Add and remove notes/highlights
You can highlight and also remove it by dragging your cursor across an area of text. Just after 1-2 seconds a menu will appear with some highlighting colors; add and copy the text. To remove it, just click within the text and find Remove Highlight option from the menu.
3. Viewing highlights and notes
On the upper left corner of iBooks, you will find the buttons or push Command-4. After opening of your highlighted Notes along with a left hand panel and a single page of the book will be on the right. You can see the highlighted portion and do your annotation on the Notes Panel. You can further view the page by clicking on the page number.
4. Two-page view
If your iBooks shows you one page view then in the new OS you can have an option of two page menu option (View>Two Pages). You only have to go through menu option because the keyboard shortcut (Command-2) doesn’t work here. You can also drag to resize the iBooks window so that it fits into two pages.
5. Jump to the next chapter
There is an option where you can directly jump to the next chapter without leaving the book where you are highlighting, press Command-Shift-Right Arrow and press the left-arrow key while holding the Command-Shift to jump to next chapter.