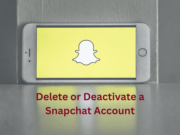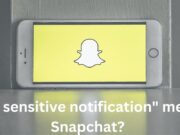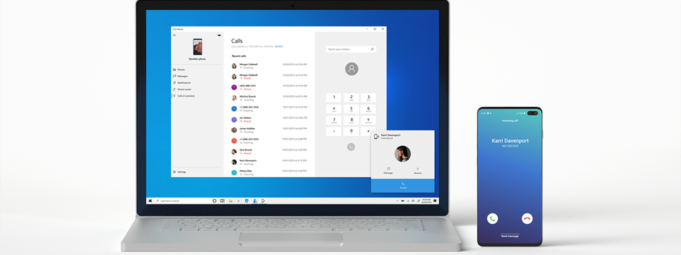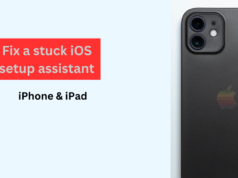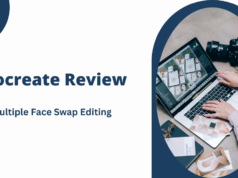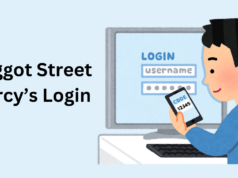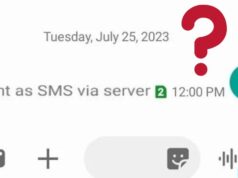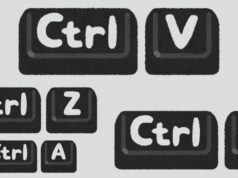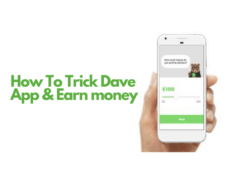In today’s world, people are using multiple devices to get things done, whether it’s a laptop, desktop, or smartphone. While these devices can work independently, there are often times when they need to be connected for seamless use. One way to connect your Android phone to your Windows PC is through the “Your Phone” app, accessible at www.aka.ms/yourpc. This app allows users to receive notifications, send text messages, and access photos and files from their Android device on their Windows PC. This article will guide you through the steps to pair your Android phone to your Windows PC using the “Your Phone” app, making your work and communication more efficient and streamlined.
What is www.aka.ms/yourpc? How To Set Up The Pairing Process?
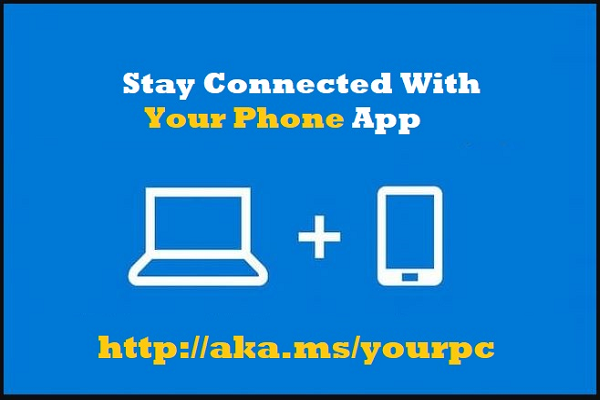
www.aka.ms/yourpc is a web address that redirects users to the Microsoft Your Phone app page, enabling them to connect their Android phones to their Windows 10 PC. The app allows users to access and manage their phone’s notifications, messages, photos, and other content directly from their Windows PC.
To set up the pairing process, you need to follow these simple steps:
- On your Windows 10 PC, open the Microsoft Store app.
- Search for the “Your Phone” app in the search bar and select it.
- Click on the “Get” button to download and install the app on your Windows PC.
- Once the app is installed, launch it, and sign in with your Microsoft account credentials.
- Follow the on-screen instructions to complete the pairing process. You must install the Your Phone Companion app on your Android phone, which is free on the Google Play Store.
- Open the Your Phone Companion app on your Android phone and sign in with the same Microsoft account credentials that you used on your Windows PC.
- Grant all the necessary permissions requested by the Your Phone Companion app on your Android phone.
- Finally, click on the “Connect my PC” option on your Android phone, and select your Windows 10 PC from the list of available devices.
- Once the pairing process is completed, you can start using the Your Phone app on your Windows PC to manage and access your Android phone’s content, including messages, notifications, photos, and more.
Benefits of Pairing an Android Phone with a Windows PC
Pairing an Android phone with a Windows PC using the Your Phone app at www.aka.ms/yourpc offers several benefits, including:
Seamless integration
Pairing your Android phone with your Windows PC allows you to access your phone’s content directly from your PC. You can manage your notifications, text messages, photos, and other content, making it easier to stay organized and efficient.
Increased productivity
With the Your Phone app, you can access your phone’s content without having to switch back and forth between your PC and your phone. This can save you time and increase your productivity, as you can quickly respond to messages, check notifications, and access files on your phone while working on your PC.
Convenience
Pairing your Android phone with your Windows PC provides you with a more seamless and convenient way to manage your phone’s content. You can use the larger screen and keyboard on your PC to type messages, view photos and videos, and make calls, making it more comfortable and user-friendly.
Enhanced security
The Your Phone app provides a secure connection between your Android phone and your Windows PC. You can access your phone’s content without having to physically handle your phone, reducing the risk of loss or theft. Additionally, the app encrypts all the data shared between your devices, providing an extra layer of security.
Overall, pairing your Android phone with your Windows PC through the Your Phone app at www.aka.ms/yourpc can enhance your productivity, convenience, and security, making your work and communication more efficient and streamlined.
Steps to Pair an Android Phone with a Windows PC Using www.aka.ms/yourpc
To pair an Android phone with a Windows PC using www.aka.ms/yourpc, follow these steps:
- Make sure that your Windows PC and Android phone are connected to the same Wi-Fi network.
- On your Windows PC, open a web browser and go to www.aka.ms/yourpc.
- Click on the “Get Started” button on the website.
- Download the “Your Phone Companion” app from the Google Play Store on your Android phone.
- Open the “Your Phone Companion” app on your Android phone and follow the on-screen instructions to sign in with your Microsoft account.
- Grant the necessary permissions to the “Your Phone Companion” app to access your phone’s data and features.
- On your Windows PC, enter the code displayed on the “Your Phone Companion” app on your Android phone.
- Once the pairing process is complete, you should be able to access your phone’s notifications, text messages, photos, and more on your Windows PC.
Note that this process may vary slightly depending on the version of Windows and Android you are using.
Can You Pair Your Android Phone to a Windows PC?
Yes, you can pair your Android phone with a Windows PC. There are several ways to do this, including using a USB cable, Bluetooth, or Wi-Fi. One popular method is to use the “Your Phone” app on Windows 10, which allows you to access your Android phone’s photos, messages, notifications, and more directly from your PC.
You can also use third-party apps and services such as AirDroid, Pushbullet, or Join to wirelessly connect your Android phone to your Windows PC and transfer files, send SMS messages, and control your phone from your PC.
What If Your Phone Doesn’t Have the Link To Windows Application Pre-Installed?
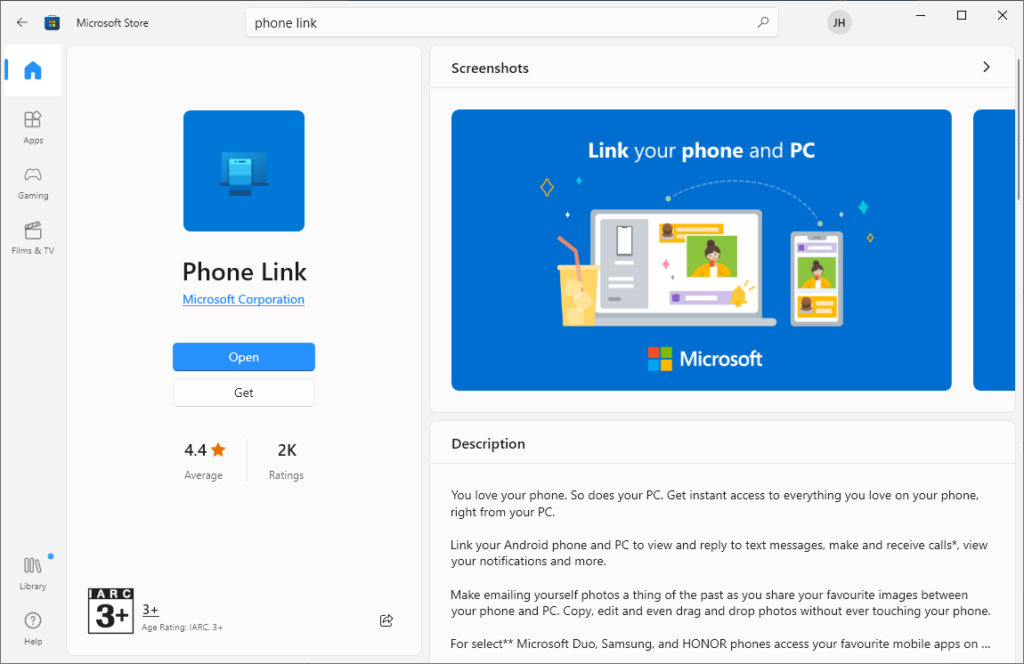
If your Android phone doesn’t have the Link to Windows application pre-installed, you can download it from the Google Play Store. Here’s how:
- Open the Google Play Store on your Android phone.
- Search for “Link to Windows” in the search bar.
- Select the “Link to Windows” app from the search results.
- Tap on the “Install” button to download and install the app on your phone.
- Once the app is installed, open it and follow the on-screen instructions to sign in with your Microsoft account and pair your phone with your Windows PC.
How Do You Pair Your Android Phone to Your Windows PC?
You can pair your Android phone to your Windows PC using various methods. Here are the steps to pair your Android phone to your Windows PC using the built-in “Your Phone” app on Windows 10:
- On your Windows 10 PC, open the Microsoft Store app.
- Search for “Your Phone” in the search bar and select the “Your Phone” app from the search results.
- Click on the “Get” button to download and install the app on your PC.
- Once the app is installed, open it and sign in with your Microsoft account.
- On your Android phone, download and install the “Your Phone Companion” app from the Google Play Store.
- Open the “Your Phone Companion” app on your Android phone and sign in with the same Microsoft account you used on your PC.
- Follow the on-screen instructions to grant the necessary permissions to the app to access your phone’s data and features.
- On your PC, click on the “Add a phone” button in the “Your Phone” app and follow the on-screen instructions to pair your phone with your PC.
- Once the pairing is complete, you can access your phone’s notifications, text messages, photos, and more directly from your PC using the “Your Phone” app.
What Can You Do Once Your Android Phone and Windows PC Are Paired?
You can follow the given steps once Your Android Phone and Windows PC Are Paired:
- Once your Android phone and Windows PC are paired, you can do the following:
- Access your phone’s notifications: You can view your phone’s notifications directly from your PC without having to unlock your phone.
- Send and receive text messages: You can send and receive text messages on your PC using the “Your Phone” app or the Link To Windows app.
- Transfer files: You can transfer files between your phone and PC without a cable.
- Make and receive phone calls: You can make and receive phone calls on your PC using the “Your Phone” app or the Link To Windows app.
- View and manage your phone’s photos: You can view and manage your phone’s photos and videos directly from your PC.
- Use your phone’s apps: You can use certain Android apps on your PC, such as Instagram, WhatsApp, and Snapchat, using the “Your Phone” app or the Link To Windows app.